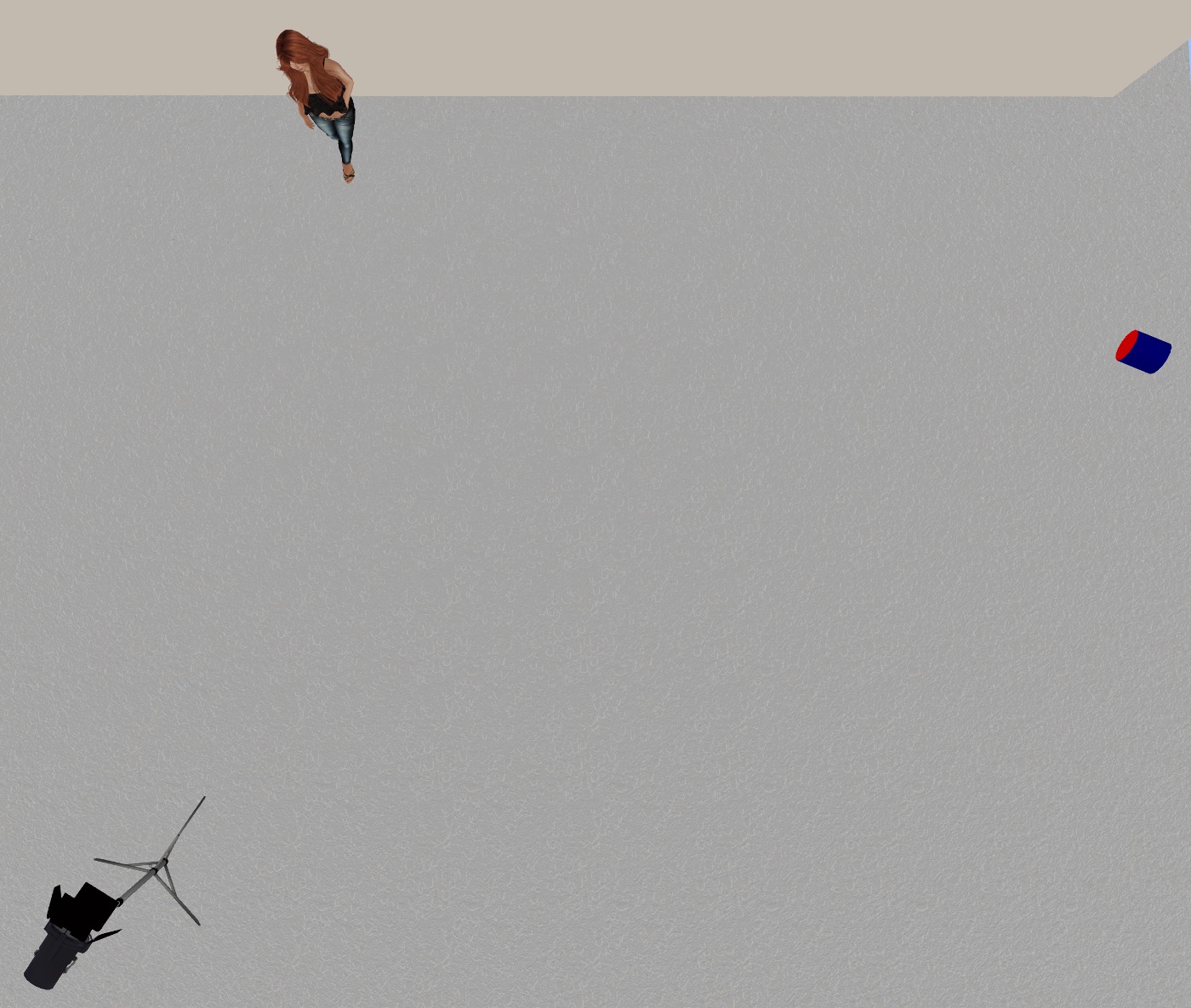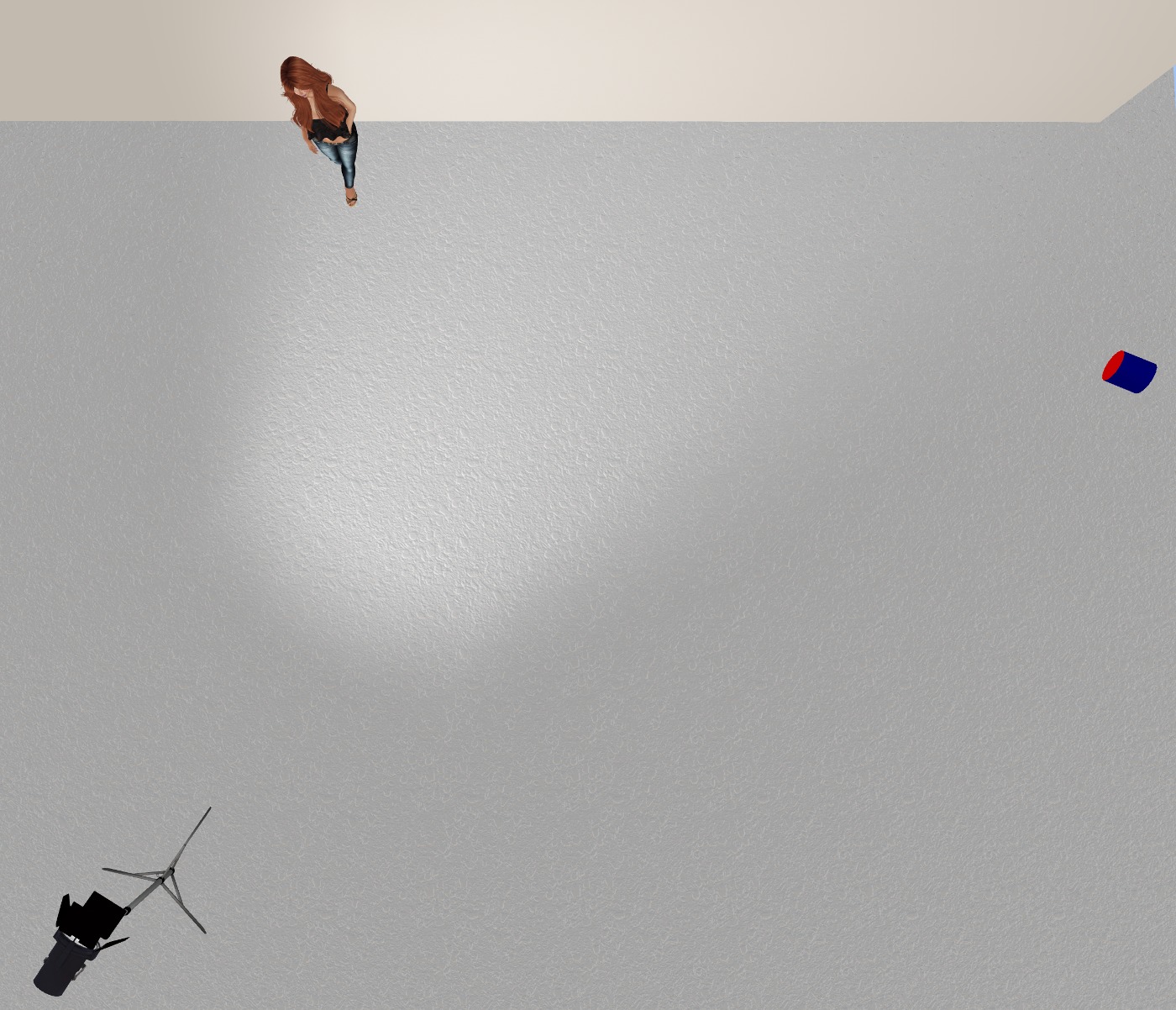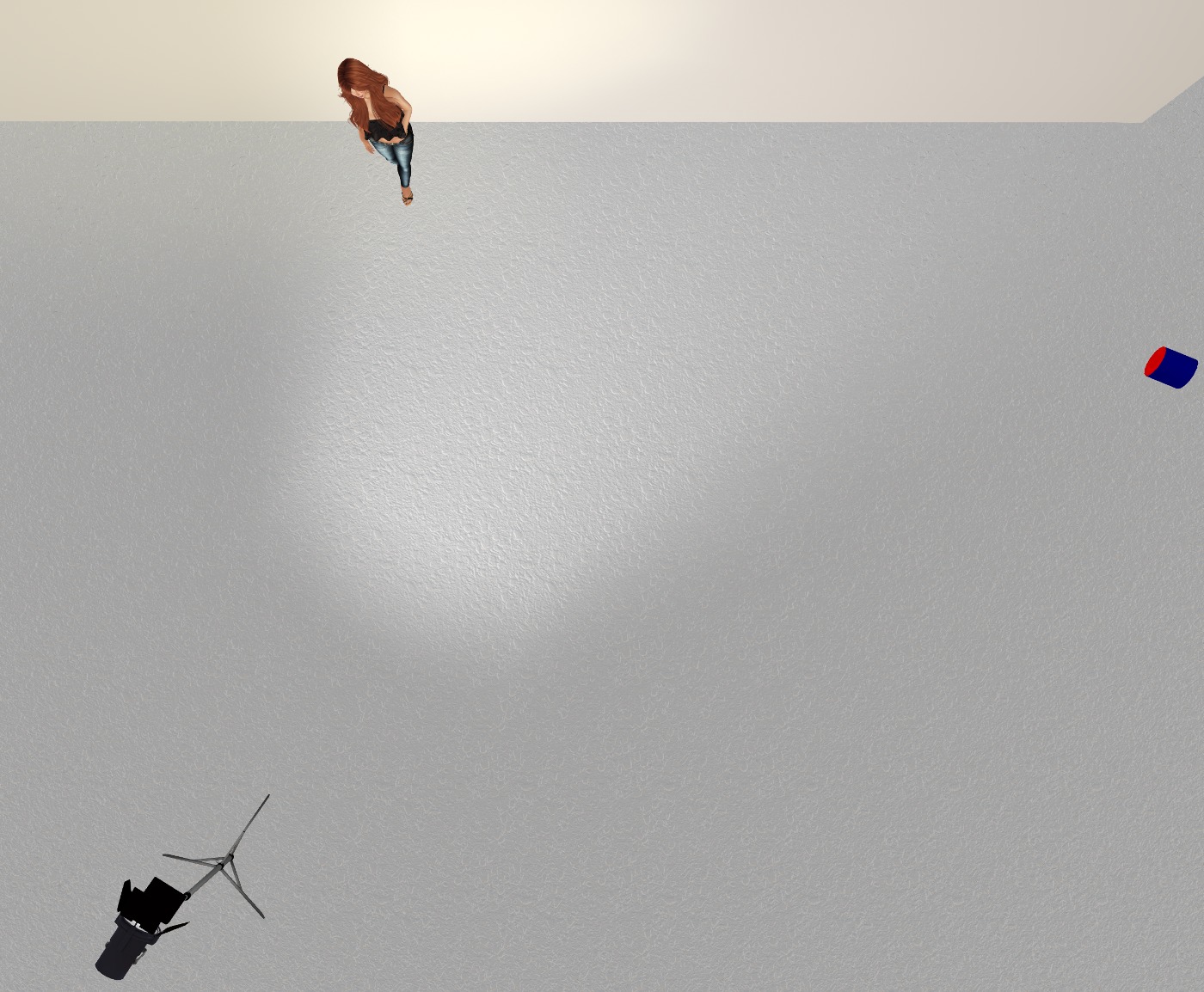I mentioned in a previous post that I love playing with lights for photography in SL. I use projector lights nearly exclusively, and in combination with the Windlight settings and the Advanced Lighting Model and a good graphics card, you can get some stunning effects. I’ve barely scratched the surface of what’s possible, but I thought I’d give you a look at how to get some basic lighting setups going to make your photos more realistic.
If you don’t know how to create a projector light, there’s an article about shadows and setting up projector lights in the Second Life Knowledge Base. Read it to find out about lots of settings and tricks.
Firstly, Windlight. I find myself using “Nam’s Optimal Skin and Prim” and “Nam’s Beach Scene” when I want shadows cast from the sun, and “Narcon’s Natural Midnight” when I don’t. I’ve used some interesting unnatural ones for special effects such as fog, and another for a red sky for a demon shot), but those three are the “go to” ones for natural looking photography in my opinion.
Next, a big secret that no one seems to mention is that you have the option of taking photos using a capture size much larger than your display. You’ll find the width and height settings in the camera window. If your video system can handle it and you have the memory in your computer, I recommend you set it to about two to three times larger than your physical display. This is the same reason that RL photographers use large format cameras: the more detail you capture, the better it will look for scaled down pictures you’ll put on the web. Also when you (ahem) digitally retouch a huge picture like this and scale it down, your retouches will be better hidden, and you reduce jagged edges too! What’s not to like, as long as your system can support it? My display is 1920×1080, and I regularly shoot at 4301×2303 or above.
Finally, if your graphics card can handle it, you should turn up anti-aliasing as far as you can to help eliminate jagged edges.
Note that turning on shadows and high anti-aliasing settings may significantly slow your frame rate, so do all this just before you press the shutter release (I use the new graphics presets for just this purpose).
Let’s look at a scene lit with “Nam’s Optimal Skin and Prim” with the talent (that’s me *grin*) facing into the sun and no shadows.
Note that the Advanced Lighting Model is on (you can tell by the bump texture on the floor) but we have shadows set to “None”. By the way, all these settings I’m mentioning are in the “Graphics->General” tab in Firestorm’s preferences (with the exception of anti-aliasing, which is in “Graphics->Hardware Settings”).
Now, lets look at a lighting setup to get something interesting happening here…
Here is a top view of the scene. The black light on the stand is my main light, and the blue and red cylinder on the right is my fill light. I’ll talk about settings for both of these at the end.
Lets switch on the main light which is just pure white…
As you can see, projector lights are directional, so you have to think about positioning and rotating them to get what you want. This lights my face and body, but I’m at the edge of the light, so directly to my right (the left of the picture) will be darker, and to my left will be lighter, gradually falling off as we get further away from the light.
For the fill light, I am using a very light yellow that makes my skin look good and makes my hair highlight well. Lets switch it on; it’s much more subtle than the main light…
You can hopefully see the difference on the left side of the photo now. We’ve considerably lightened it.
Here’s a front view:
The fill light is much more noticeable from the front view, and you can see I have it hitting the wall well to the right and filling the left of the picture.
And finally, we can switch on shadows and see were we are. Note you must switch on “Sun/Moon + Projectors”.
Great! Look at that! We have three sets of shadows happening, the sun and the two projector lights. The really heavy shadow is from the sun, the lighter shadow to its right is from our main light, and the faint shadow to the left of the picture is from the fill light.
Note the shadow from the body and stand of the main light to the left of the picture. This is being caused by the sun. You have to manage this. You can do tricks like setting the object to 40% transparent or greater (then it won’t cast shadows at all) or you just reposition your camera or crop the raw image to manage unwanted shadows. I left that shadow in deliberately so I could mention all that 🙂 Also, if I was shooting this to make it look good, I’d switch to midnight so I’d just have the two shadows from the lights and nothing from the sun. You can see that effect in the photos I did for this outfit yesterday 🙂
Here are the settings for the two lights. The main light first (I haven’t bothered showing color as it’s white) and then the fill light.


I tend to use all six of the settings to control the lights (intensity, radius, falloff, field of view, focus, and ambience). You can see they are very different between the two lights. Possibly the one that you’ll play with the most is focus. Negative numbers are soft focus, and positive numbers are sharp. But play with all of the settings to find out what they do.
And finally, what works in RL works in SL (mostly). Reading an article about fashion lighting on the web can significantly help you light your scenes better.
Remember, have fun!