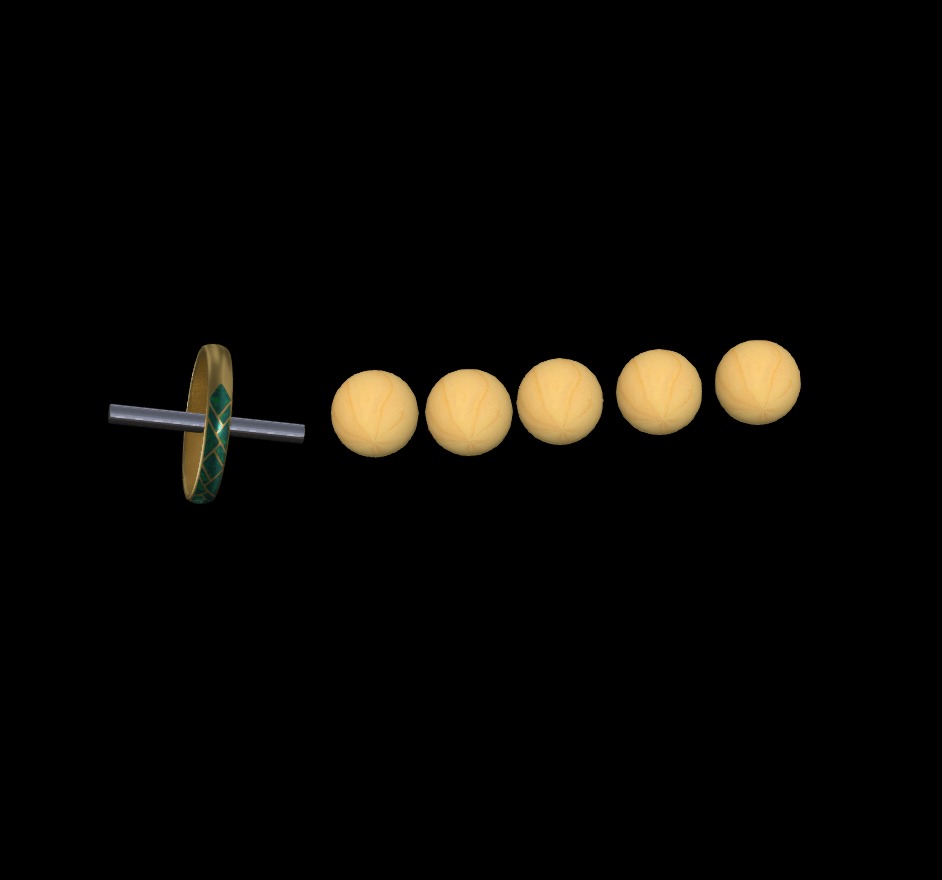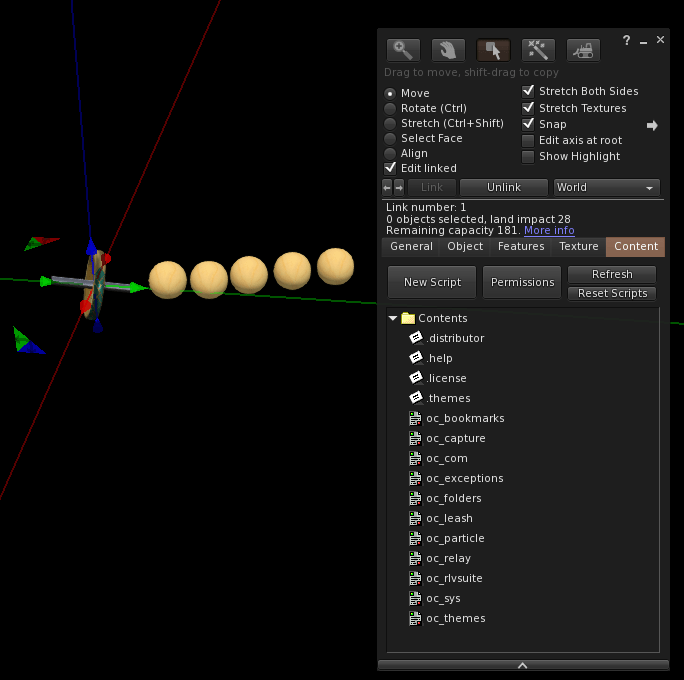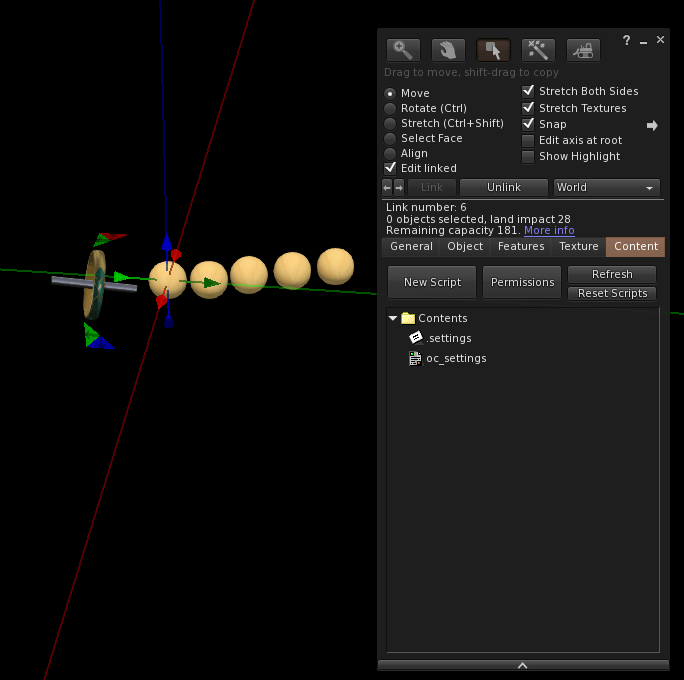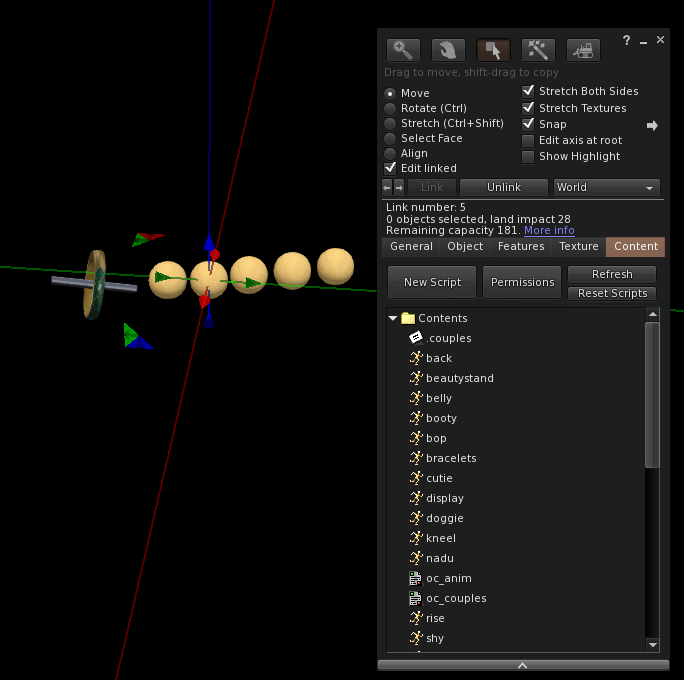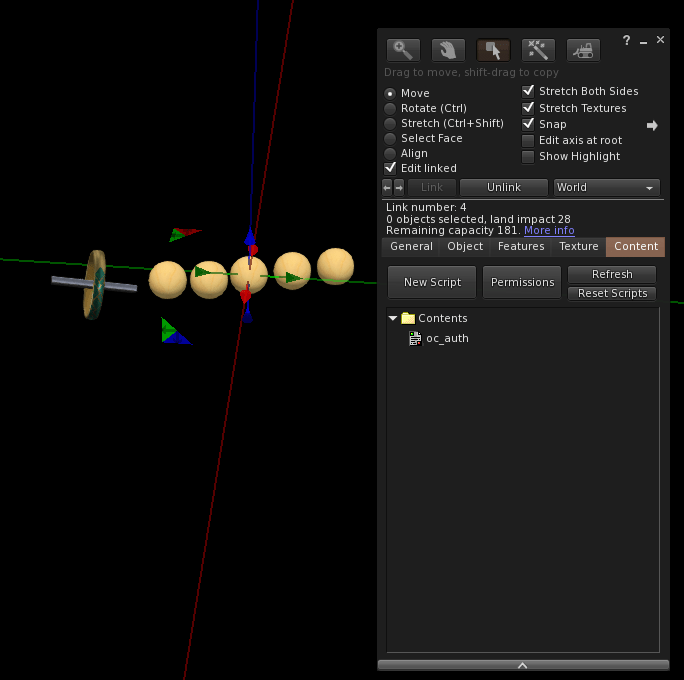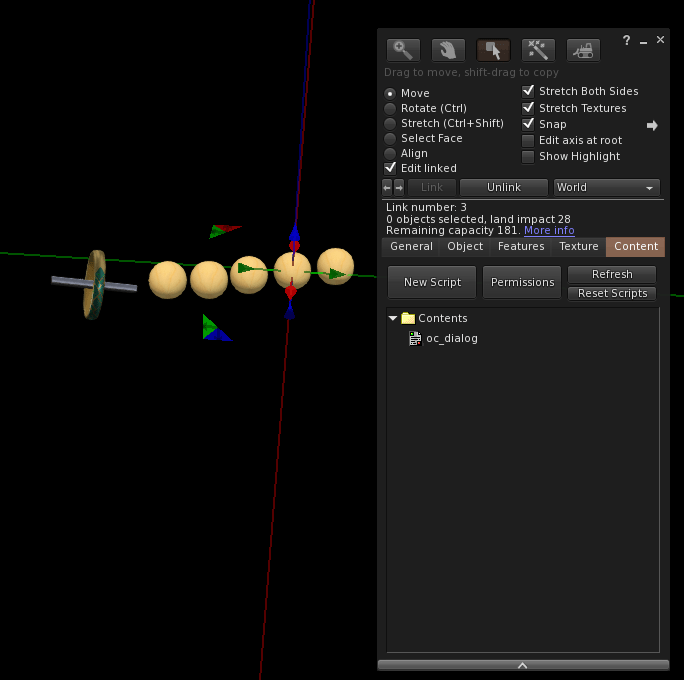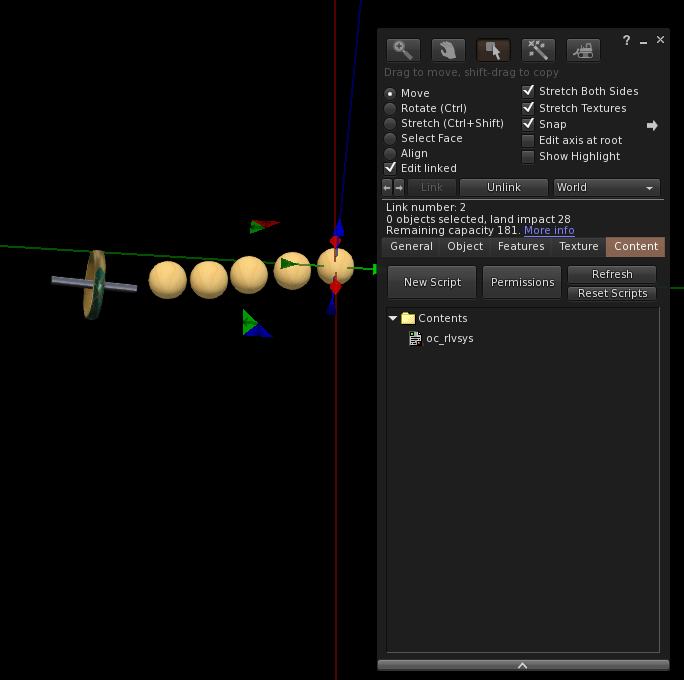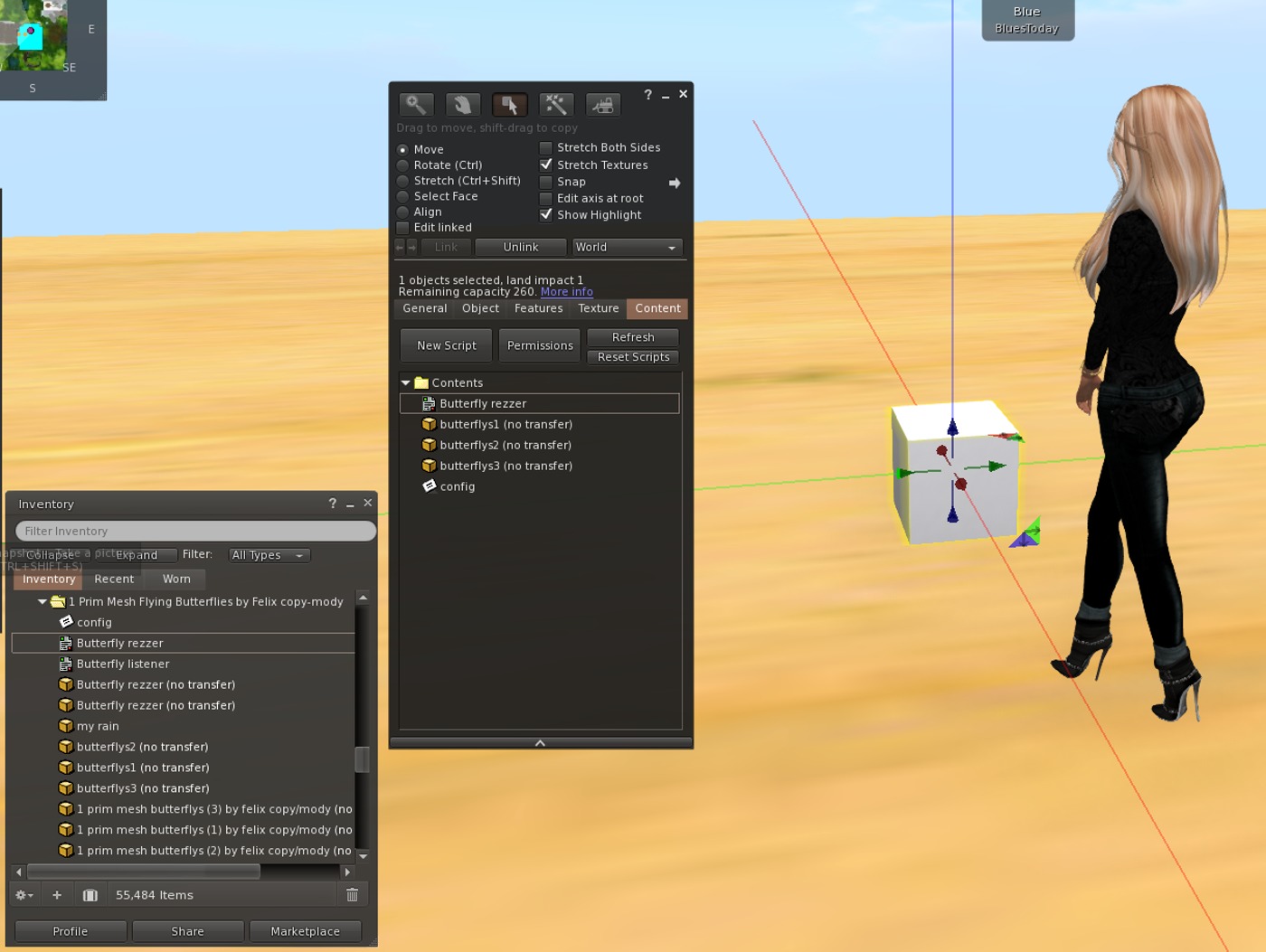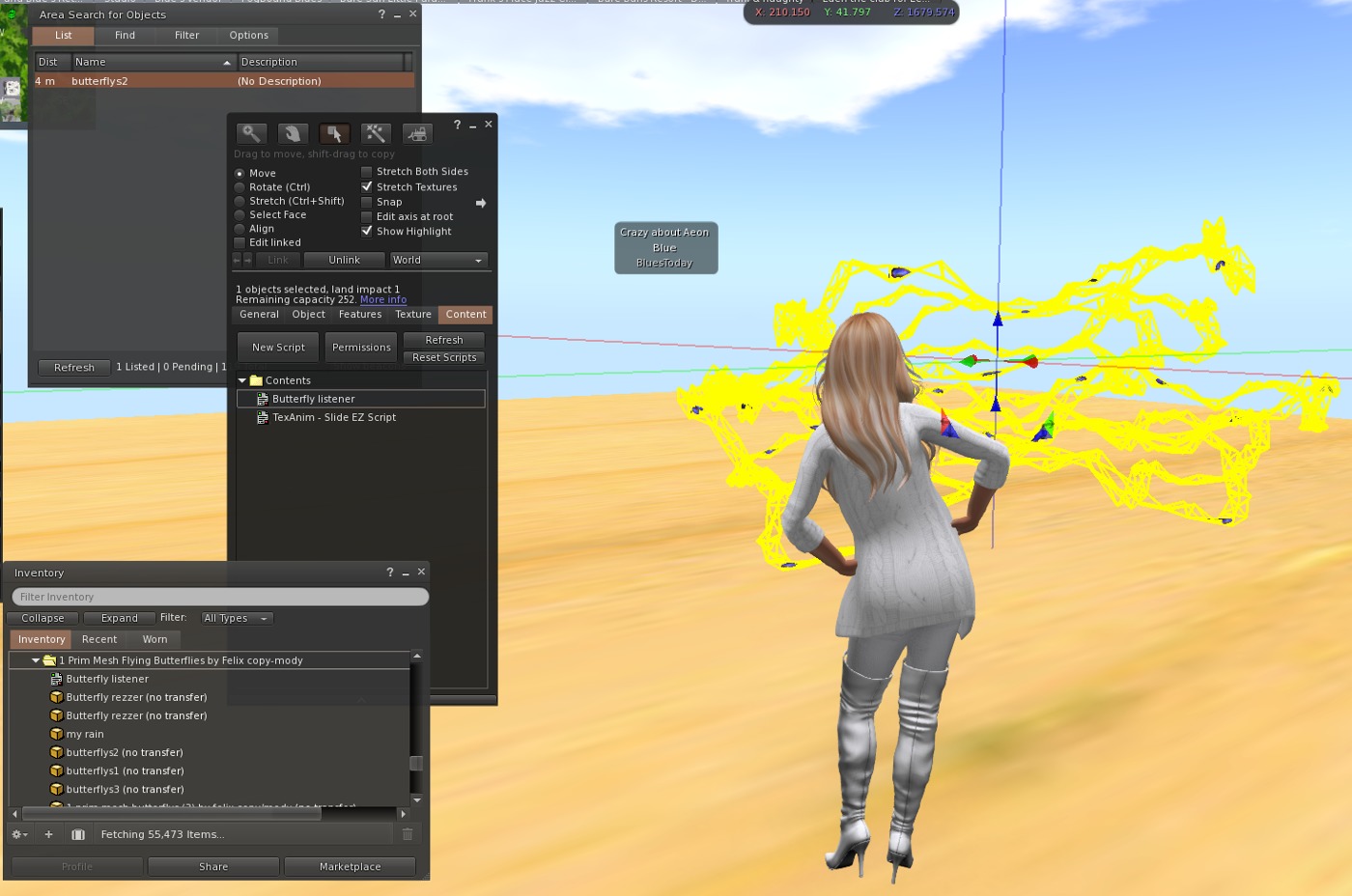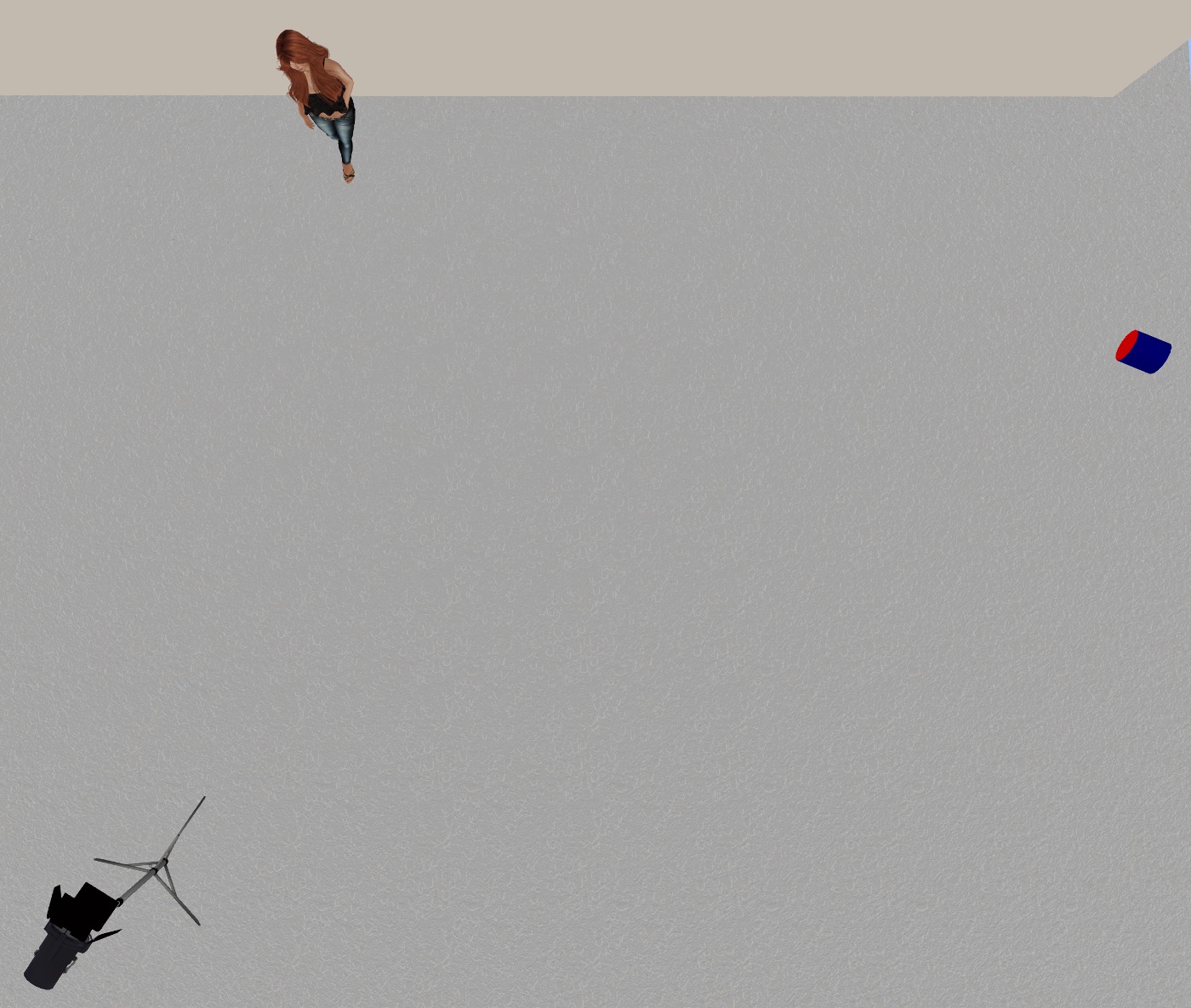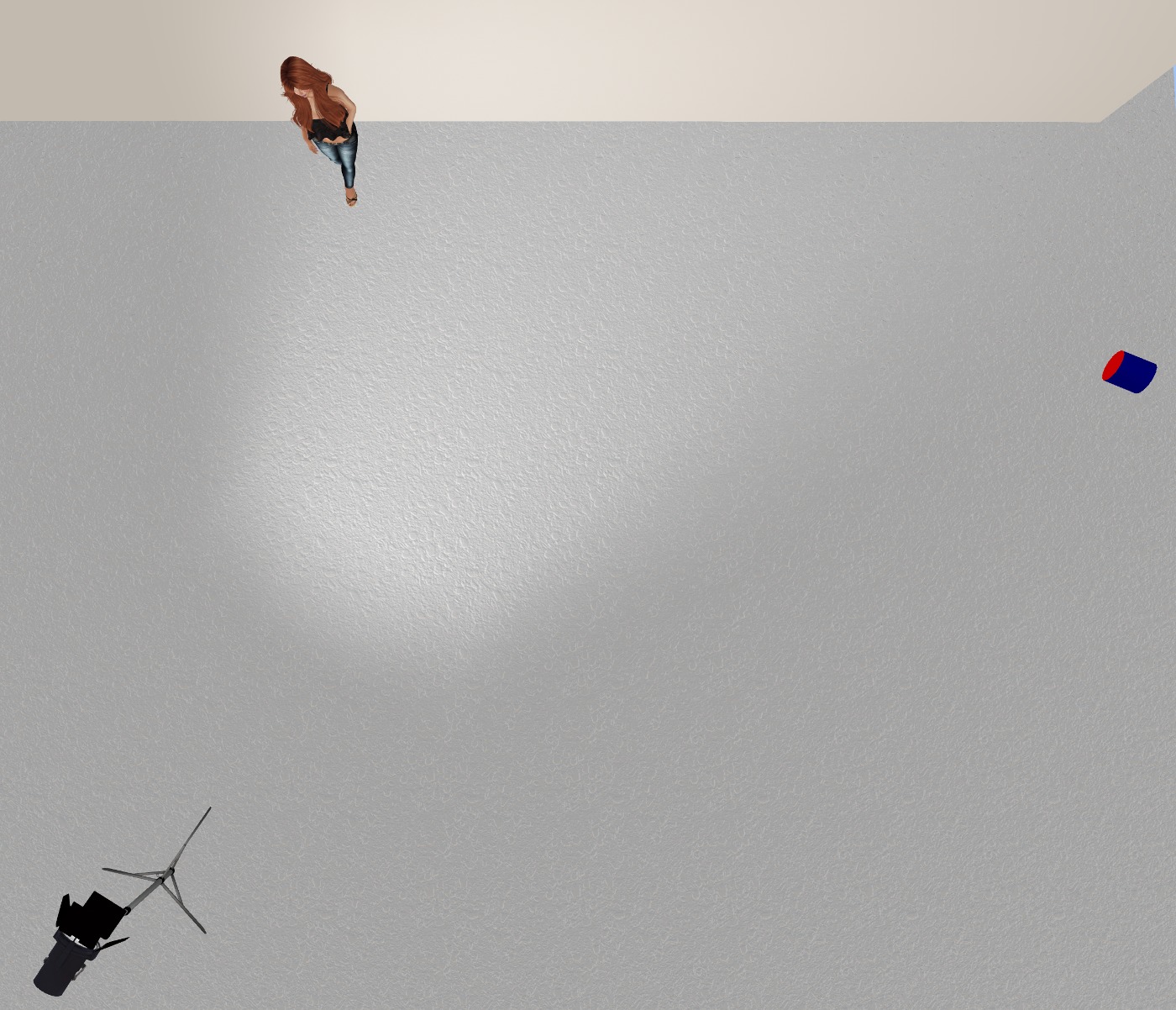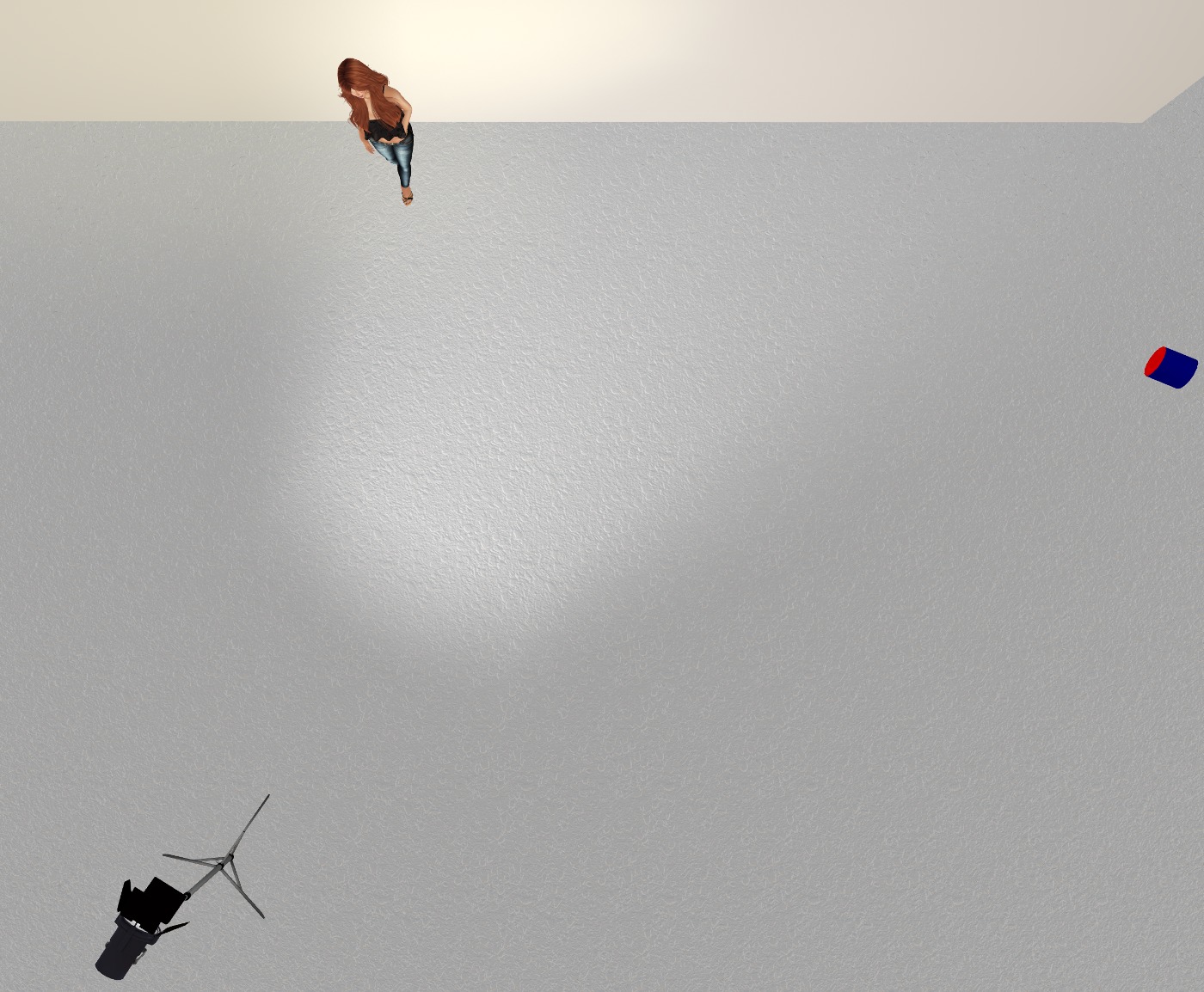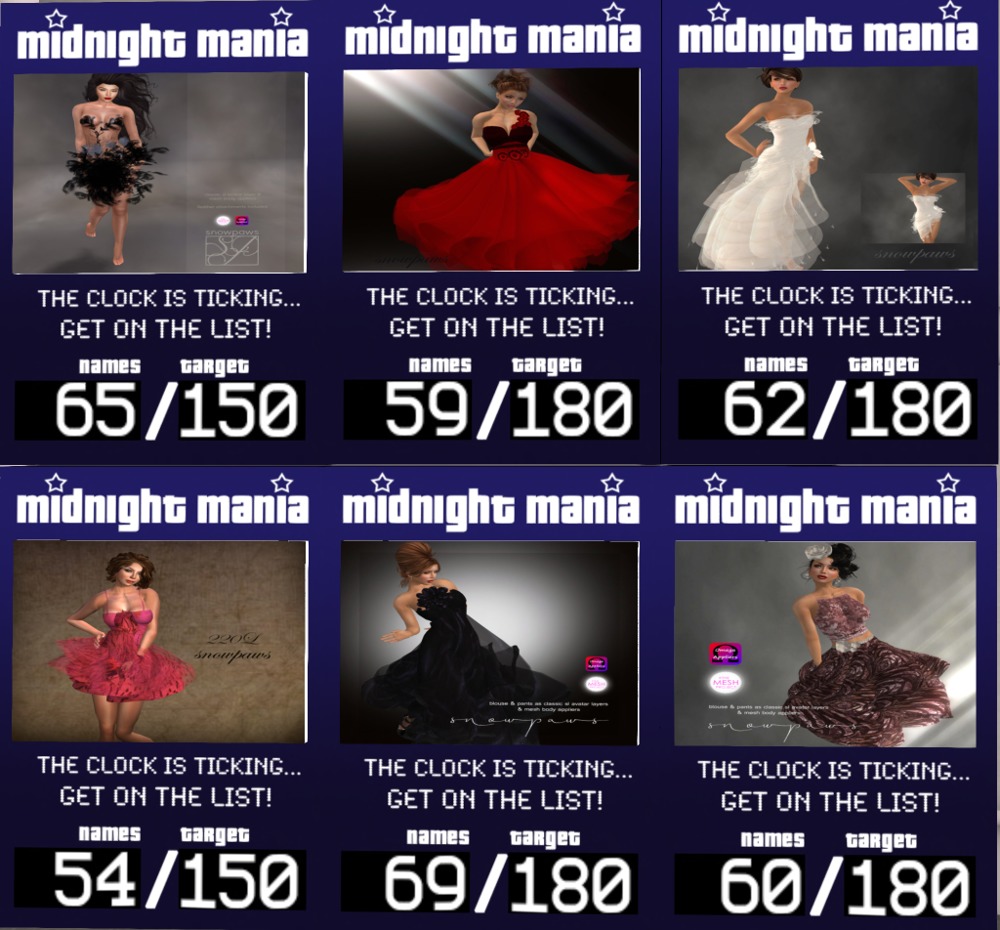or “How to get lots of beautiful clothes without spending any cash”.
Last updated: 4th November, 2020
Rule One: Don’t Accept Objects From Strangers!
Nasty people sometimes put things in objects that will try to mess up your avatar or attempt to take Linden dollars from your account. Just don’t accept objects unless you trust the people giving them to you. Let’s clarify that a little. By “objects” I mean just that: objects. Accepting notecards, gestures, textures (pictures), poses, landmarks, and sounds are not going to harm you. You need to be wary of objects that you either need to rez or wear. If they ask the scary question “An object named {the box you just wore/rezzed} owned by {box owner} would like to take Linden dollars (L$) from you”, be especially wary! If you answer “Yes” to this prompt, the object can take any or all of your L$!
Rule Two: Be Suspicious of External URLs
There are a lot of phishing attempts in group chat (and sometimes in local!) on Second Life. You need to be especially wary of supposed “marketplace” website links. If you see a tempting offer in chat that links to marketplace, make sure that it really is marketplace. Most people in group chats will call “Phishing!” or “Scam!” or “Don’t click!” if it’s a scam, but if they don’t, you still should check that any link that represents to be marketplace really is “https://marketplace.secondlife.com”.
Dressing Rooms
Let’s get started with dressing rooms. You can search for them, but here’s a handy one to get started: Bare Rose, The Fitting Rooms, Women Only.
Dressing rooms are nice private places to unbox clothing and change clothes without getting pestered by gawkers.
Clothes that you get may come packaged up or ready-to-wear. Ready-to-wear is pretty straightforward; packages may be more complicated. Some things are packaged so that you need to set them on the ground, others are bagged and can be worn to unpackage.
If they need to be set on the ground, simply drag them from your inventory to a piece of ground that you have rez rights for. This is where dressing rooms come in handy! Once they’ve rezzed, touch them again to “open”, and copy the contents into your inventory.
Typically, things that are bagged will say “wear to unpack”, and you don’t need rez rights to take care of them. These are VERY useful. 🙂
Always try to make sure that you clean up after yourself, though: if you’ve rezzed something on the ground, when you’re finished please right-click on it, select ‘more’ and then ‘delete’ it. Otherwise, you leave your trash lying around for someone else to take care of 🙁
AOs
AOs are Animation Overriders. They allow you to have a sexy walk, stand, and sit. Or frankly, just allow you to walk/stand/sit more like a regular person than robot-girl. You can go out and pay lots of money for them, but there are some very nice free ones. Try this one from the marketplace: AX-001-Basically-Girl-AO-Oracul-Animation-HUD, or this one: TuTys-Elite-sexy-female-AO-Free
(Please note, these should cost $0. If not, just search for the name and sort price low to high and select a $0 one.)
Once you unbox it, “add” it and it will put a little HUD on your screen, generally in the lower right or left. Click the little “power” icon, and you’ll see yourself shift into a more lifelike pose 🙂 There are some cool things you can do with the AOs in the Firestorm viewer that can eliminate the HUD from your screen.
Things to Change in your Preferences
There are a few things you can change in your preferences also associated with your general animation. The following directions are for the Firestorm viewer, but you should be able to find these settings reasonable easily if you are using the standard SL viewer too. These are my (Blue’s) personal preferences, so if you don’t like them, feel free to ignore them 🙂
Typing animation
I think the typing animation looks cheesy. There are times when you may want it one (for example, if you have a pair of cool sock puppets to animate), but most of the time you want it off. Go to Avatar->Preferences->Chat->Typing and untick “Play typing animation when chatting”.
Head Movement
By default, your avatar’s head follows your mouse movement, your avi’s head (and upper torso) will move to track where the mouse is in your viewer window. This looks really strange to me. To disable it in Firestorm, go to Avatar->Preferences->Firestorm and set the two sliders under “Amount that Avatar’s head Follows Mouse” to zero.
Clothing Tip!
You can “wear” or you can “add” most items. “Wear” will remove similar items to put this one on. This is great for changing clothes – you’re already wearing a blouse and want to put a new one on? Just “wear” the new one.
“Add” will put on the new item without removing similar items. You wouldn’t want to do this with a blouse, as you’ll end up wearing two blouses and it won’t be a layered effect that you might be looking for, it will be a mess. BUT if you want to put on multiple pieces of jewelry, for example – a couple different bracelets? ADDing is what you want.
Alphas
Alpha layers are layers that go with certain types of clothes that hide what’s underneath. These keep your skin (for example) from poking through your clothes. ALWAYS ALWAYS ALWAYS “add” alpha layers, do NOT wear them. This is because multiple types of clothes (dress, skirt, shoes, etc.) will use different alphas… and “wearing” an alpha will remove all the other ones. This is an unhappiness 🙂
Group Gifts
Many merchants in SL have mailing lists – “groups” that they use to communicate to their clientèle. They often offer free gifts to the members of their groups.
I frequent a dance club for girls in SL called Eden, which offers its clientèle a freebie shop in the shopping arcade on the top level. This is a fantastic place to get some starter clothes, skins, and hair, all free from Eden.
There are two groups (well, more, but two in particular that I use) that are not merchant groups but instead go and collect lots of information about new and current group gifts. They send out notes every so often about them. The two that I like best are “SL Frees and Offers” (aka “SLF&O”) and “FabFree” (“FF”). You can search for them using the search utility (“Content -> Search” or ctrl-F), and they’ll be easy to find. You can click on the links and join them.
Those two groups will send you notices and updates about group gifts that you can go out and get for free. These gifts are generally MUCH higher quality than what you typically find in the freebie malls.
Some vendors are pretty good for gifts. I like to recommend DeVicious (currently shut, but I have hope), Scandalize, and Rowena’s Designs. Again, you can search for them with the search utility.
Midnight Mania
You should also be aware of Midnight Mania boards. Many merchants have “Midnight Mania” boards – these are free give-aways that you register for: if they get enough people registering before midnight each day, everyone gets the free gift. 🙂
Hair
For hair – my favourite place for newcomers is Alli & Ali. They typically have a number of group gifts, and change them fairly frequently. If you go there, you should be able to get a couple, at least. A&A also has a midnight mania board around back, so make sure that you look for it (use Area Search – see down below). And yes, Blue is the cover girl for A&A, but that’s not the reason for the recommendation 🙂
More modern hair is made these days, but may be more difficult to come by than A&A hair. Try Alice Project for their lucky letter boards.
Skins
Skins are probably one of the few things that it’s worth it to go ahead and buy, BUT there are a lot of skins that get advertised in the SLF&O and FabFree giveaways.
BLUSH is generally a pretty good place to start, though. They sometimes have group gift skins available. Lumae are also very generous with group gift skins. If you have a single Linden dollar, this skin on marketplace is a good starter.
You can also find some skins/complete avatars in the freebie shop at Eden on the top level of shops near the landing zone (LZ).
Shoes
Shoes can be tough. Your best bet might be to wait and see what kinds of gifts show up on SLF&O or Fab Free. I’m a big fan of Slink feet and shoes, but the feet cost lots of money (L$675). Once you have them, there are lots of nice shoes that you can get for free that get advertised on SLF&O and FabFree. BUT – there are also plenty of shoes that get advertised there that don’t require the special feet, just keep your eyes open.
There is one place that I do recommend as a good starter, though – take a look at Plausible Body. They use an open price system – that is, you can buy shoes (and other clothes) and pay what you think they are worth. I’m not a fan of paying zero… but their pumps are nice to start with, and if you do pay zero, please make sure you go back sometime and give them something, once you have some money.
Also, there are some pretty good non-Slink shoes available on the Market Place. Patulas House is also reputed to have some high feet that are compatible with Slink Highs for only L$25. I haven’t tried these but have certainly heard that they do the trick to get you going.
Group Tags
You can have an ‘active group tag’ – this shows up above your avatar’s name. You can set your active tag by going to your “People” window and selecting the “Group” tab. Right-click on the appropriate group name, and select “activate”. You’ll see your tag change. Most merchants will require you to have their tag active in order for you to get their gifts.
Viewers
I really like the Firestorm viewer. I’ve had better luck with it than with the standard Second Life viewer. 🙂
Area Search
You have a utility that can be very helpful – ‘Area Search’.
On the Firestorm viewer it’s under the “World” tab at the top. You can enter in the name of something in the area, and it will give you a beacon to that object’s location. If you go into a store and can’t find the group gift or the midnight mania board, you can search for “gift” or “group” or “midnight”.
Conversations
IM conversations reach across ALL of SL, but are private between the individuals included. “Local” (the tab labelled “nearby chat”) only works inside about 20m… but it broadcasts to EVERYONE inside that 20m. You may have figured that out already. 🙂
Somewhere Called Home
Houses / Sky Boxes / Land
You can have your own area to dress and unpack items. if you are a full Linden account Holder you may already have a Linden home. Some people think they are really good value. You can also rent sky boxes from 20L – 200L per week. Land and other property costs are determined by the area of space and if they have a house on the property and if its furnished, or by the number of prims you can create there.
Good Luck and Have Fun!
That should get you started. I hope that you have a GREAT TIME here in SL! Remember everyone is here to have fun, enjoy the music, and make new friends. Try not to be a drama llama 🙂