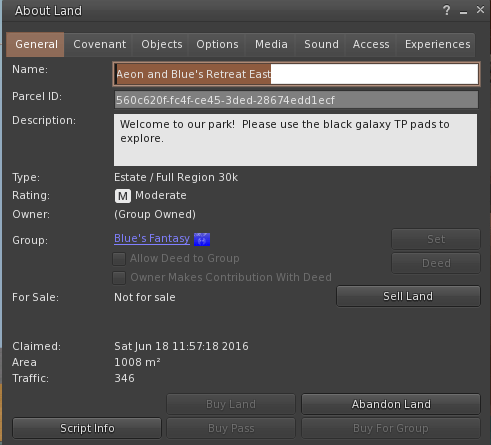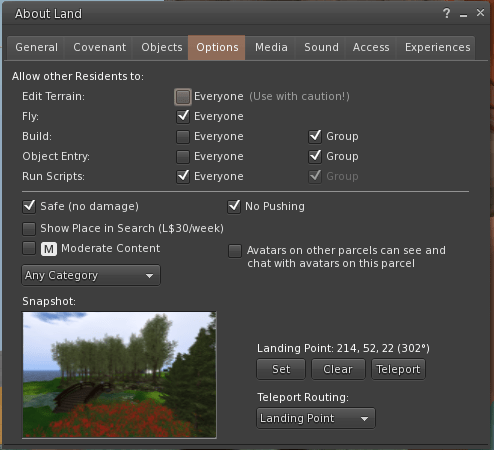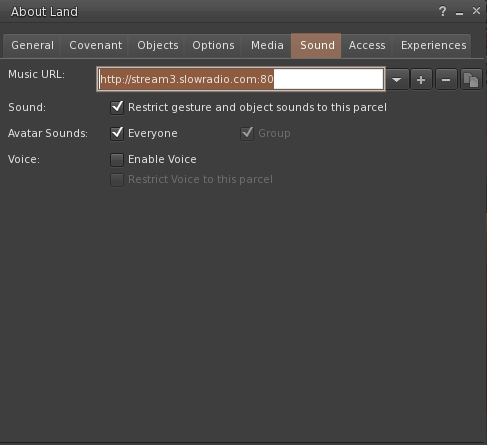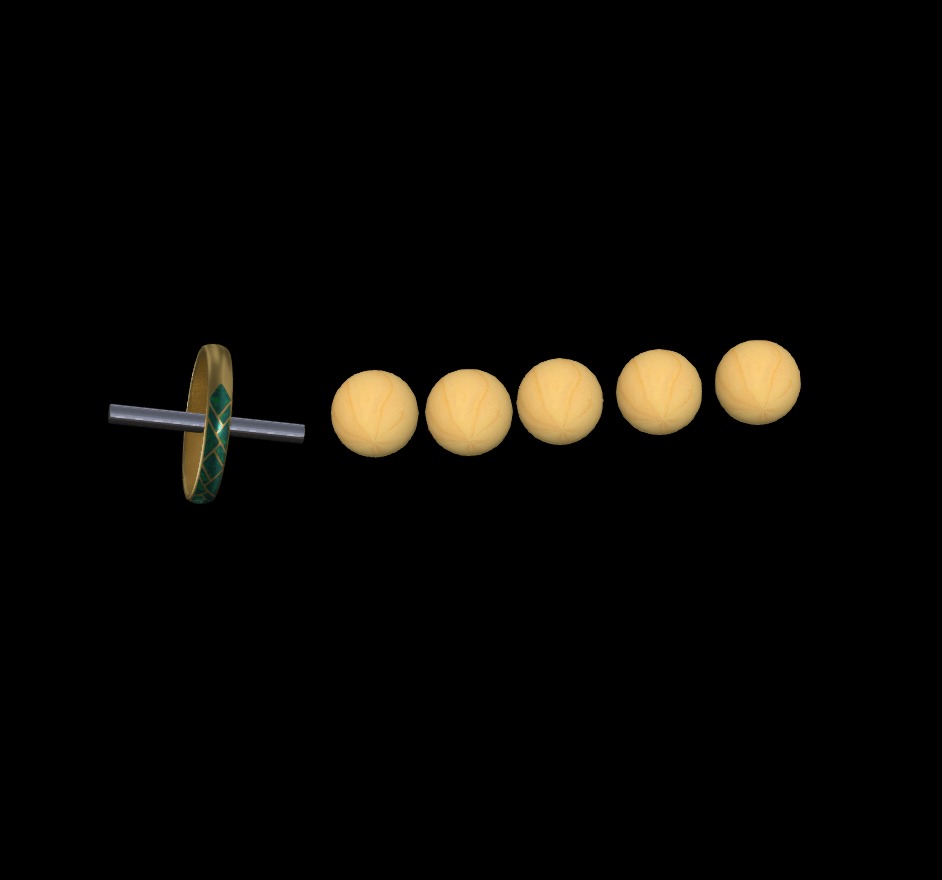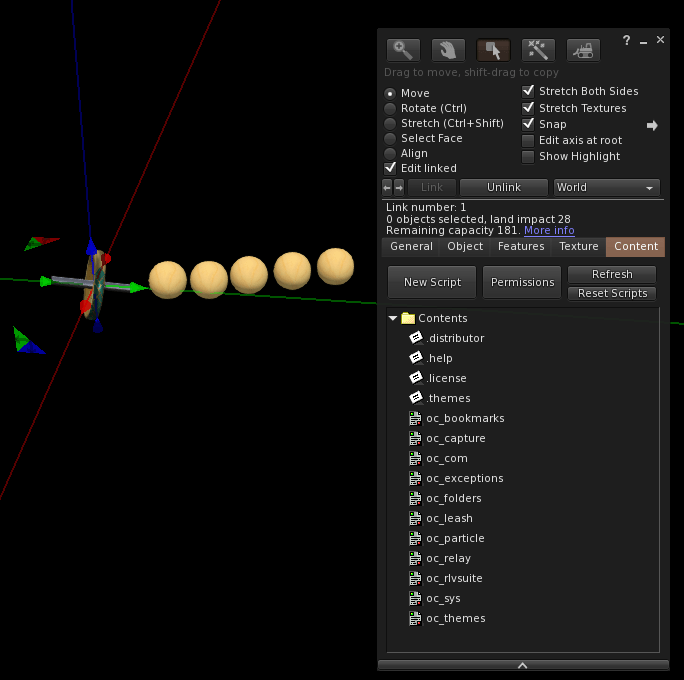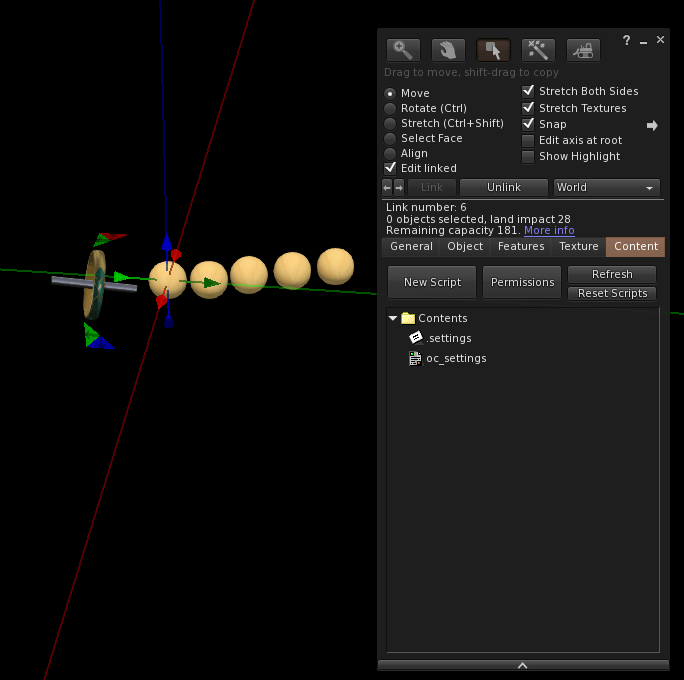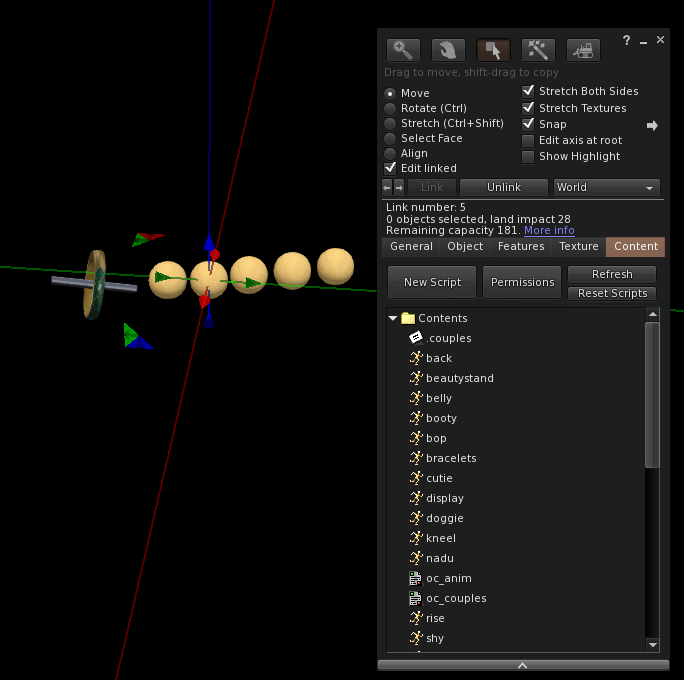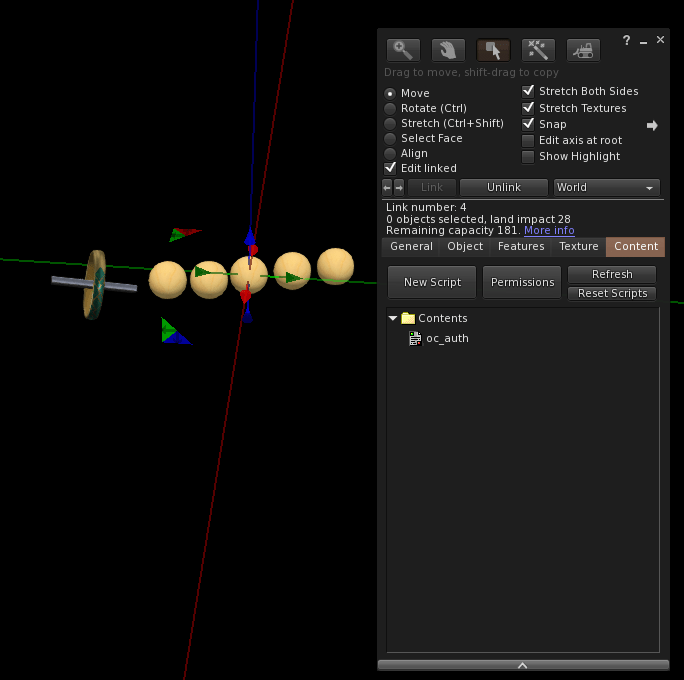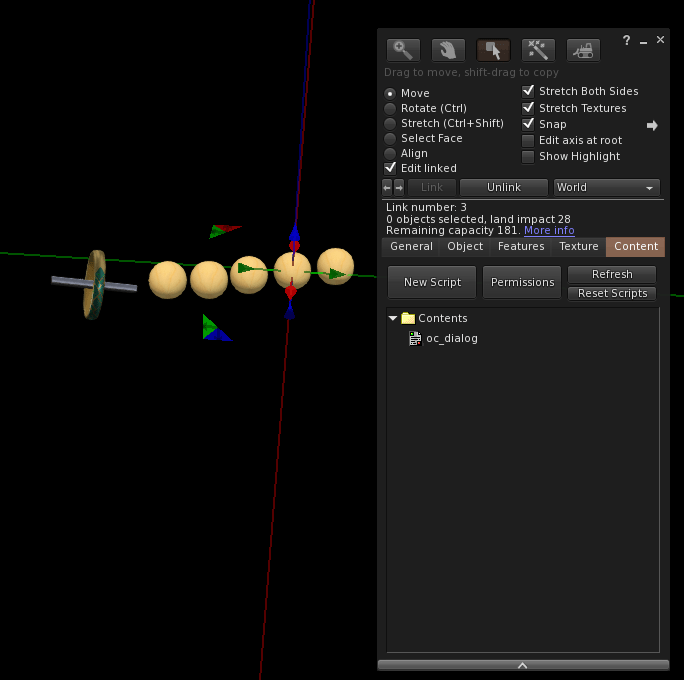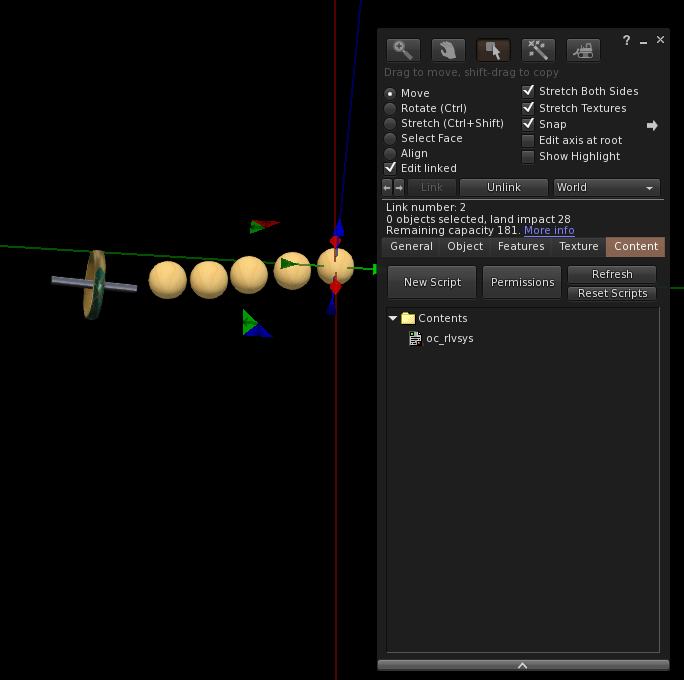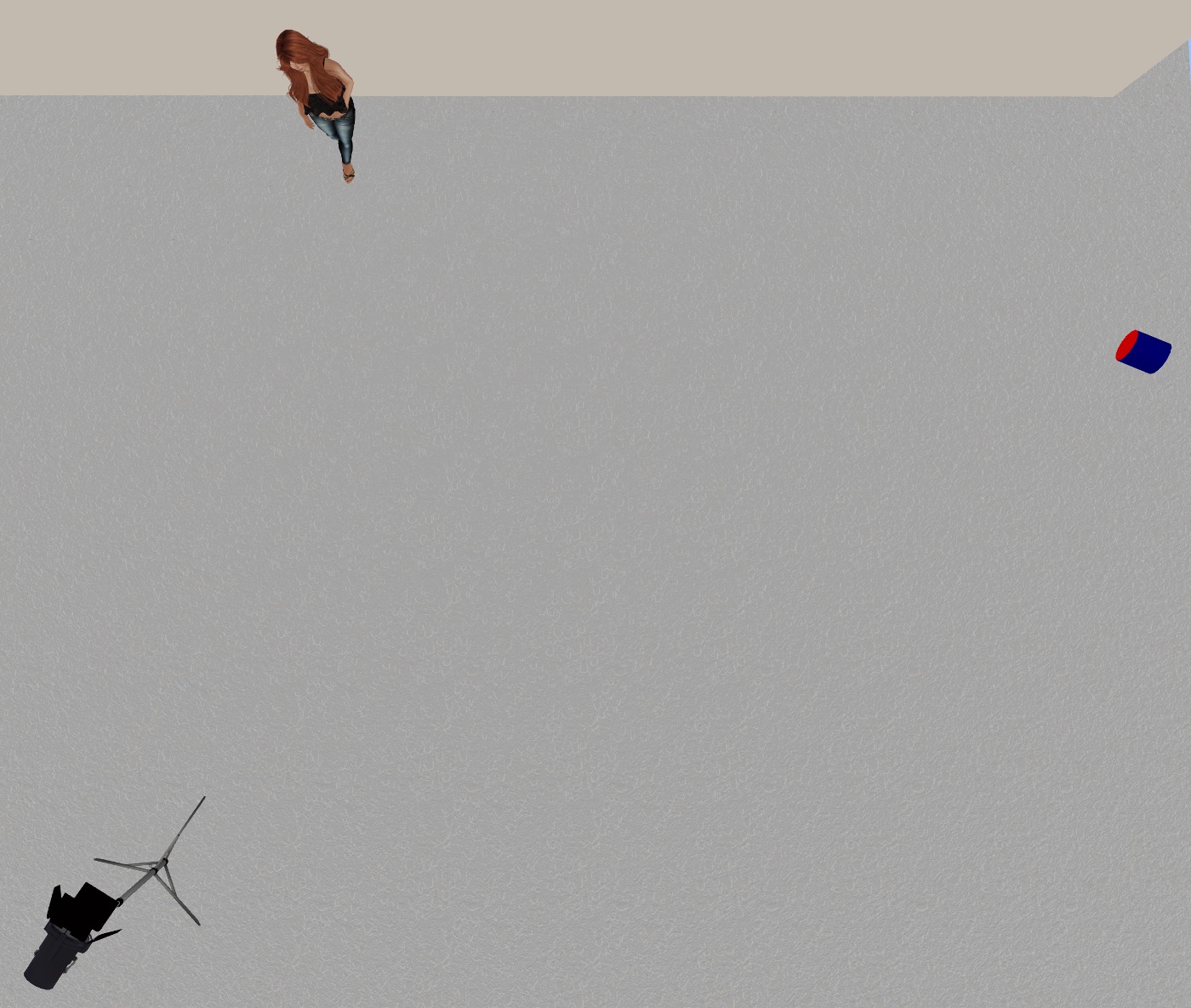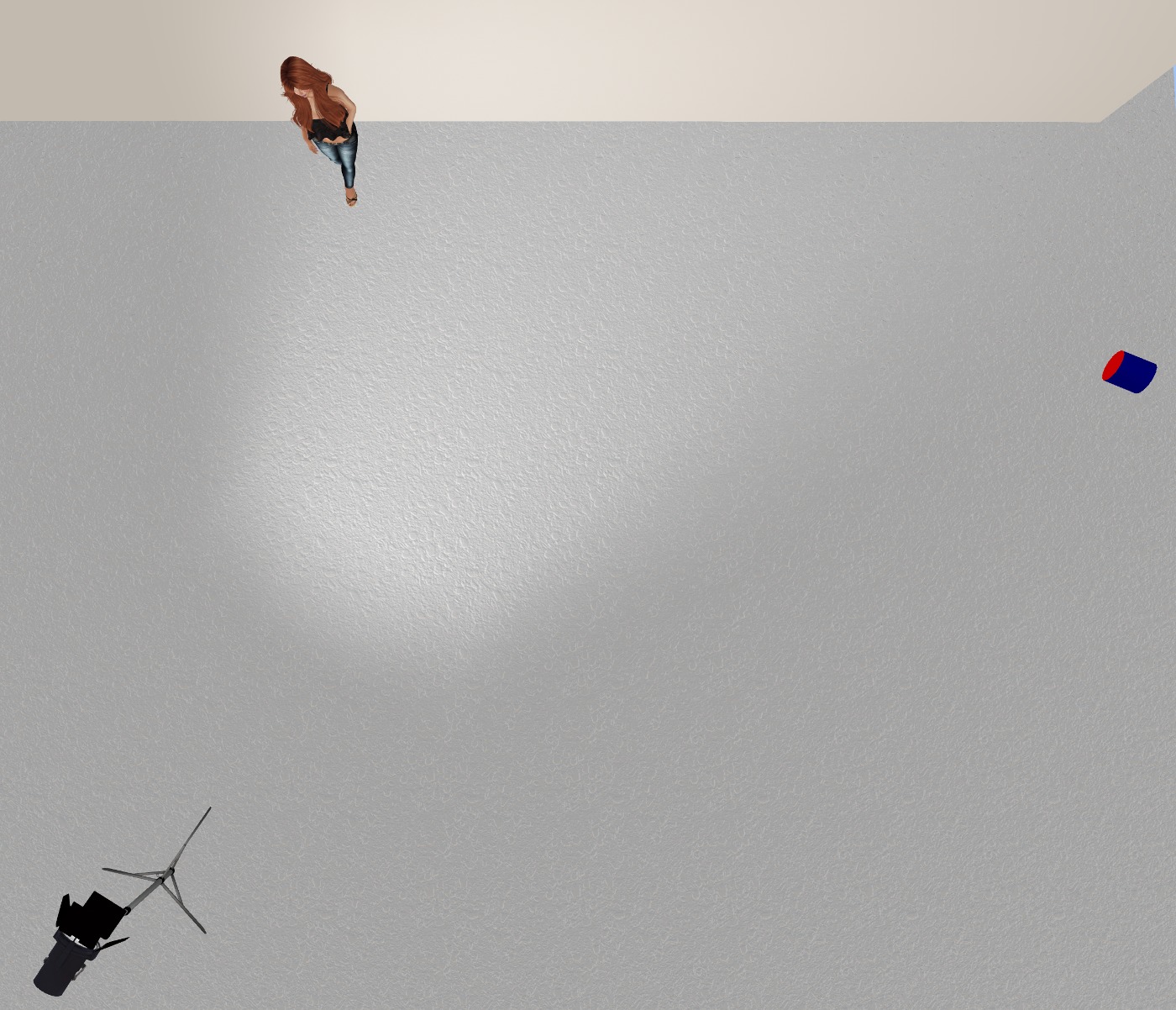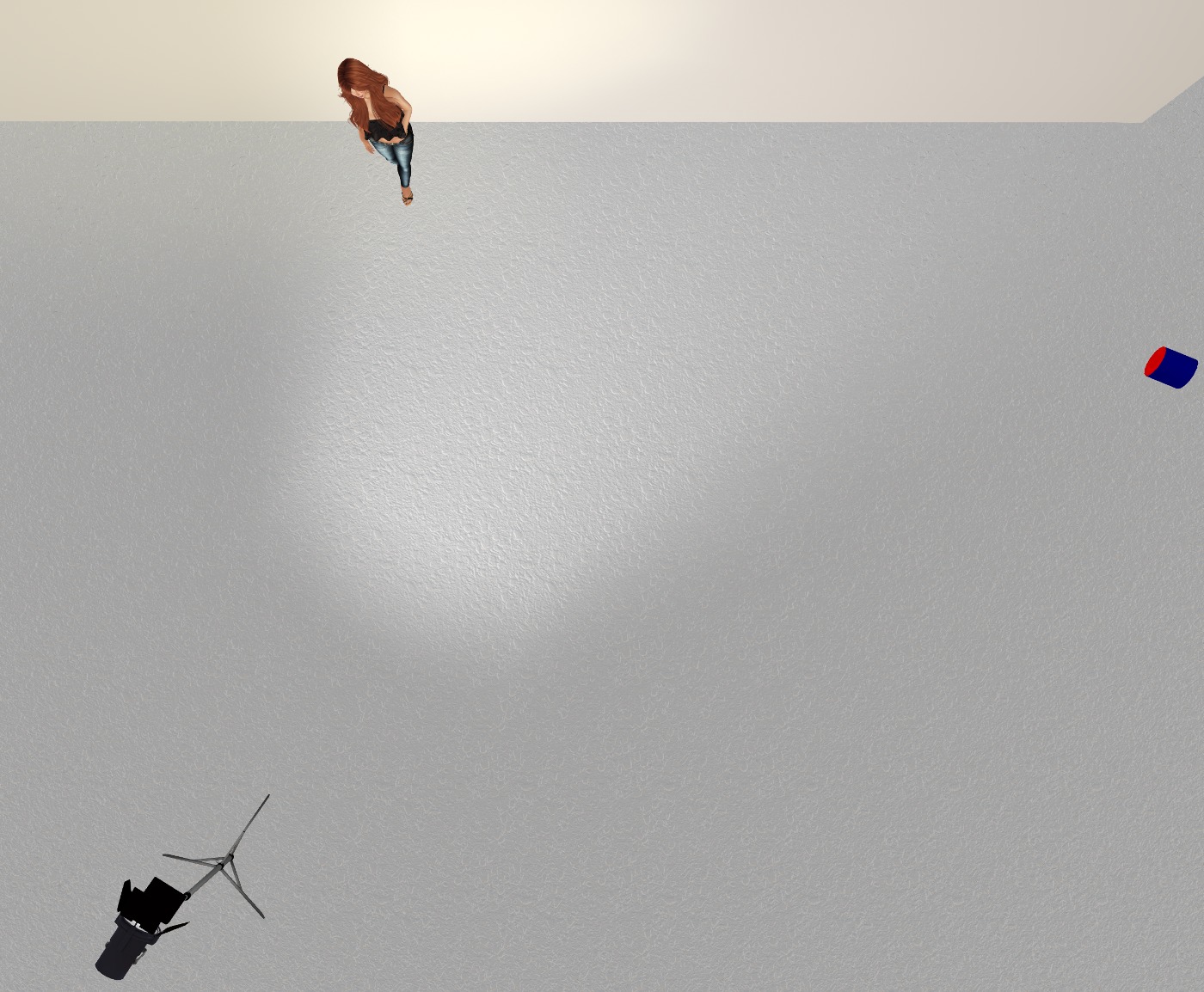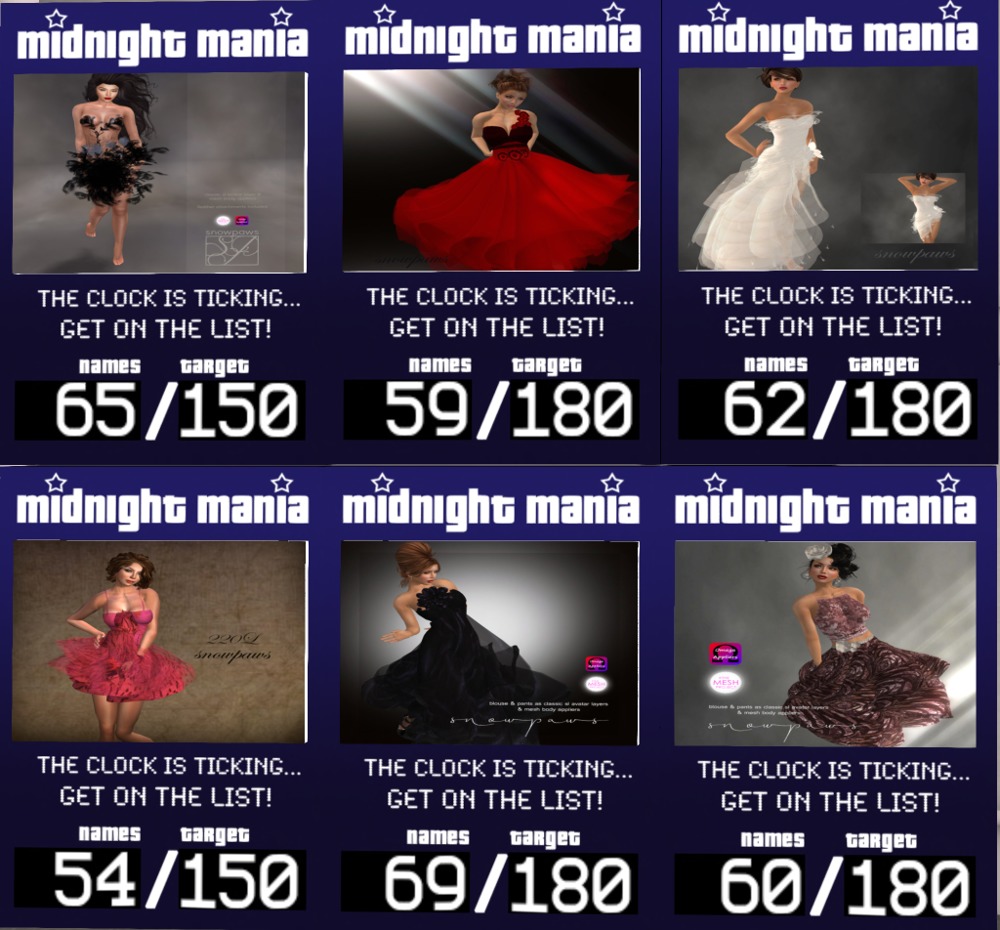Oh my, why oh why do I see three year old and older avatars that still look like they created their account yesterday? I know it must be laziness or perhaps lack of computer skills, but getting a good looking avatar is pretty simple!
Here, I’ll not only give you a step by step, I’ll assume you’re running Firestorm and give you a step by step to switch off things and switch on things that will instantly improve your look.
Let’s start with that.
Firestorm settings
Head follows mouse
- Open Preferences via the main “Avatar” menu, or hit Ctrl-P.
- Go to the “Firestorm” tab.
- Select the “Avatar” tab.
- Set the two sliders at the top to zero by dragging them all the way to the left. They are labeled “Vertical/Horizontal range that avatar’s head follows mouse”.
Selection Beam
This stops your arm waving wildly around when you select something.
- Open Preferences via the main “Avatar” menu, or hit Ctrl-P.
- Go to the “Firestorm” tab.
- Select the “Avatar” tab.
- Untick the “Enable selection beam” checkbox.
Animation Overrider (AO)
This is a bit complex, but follow along step by step if you don’t have an AO. Although there are a lot of steps, the procedure is straightforward, and uses computer skills and SL skills that you should already by familiar with.
- Find a FREE AO on marketplace, we’ll use the Basically Girl AO as an example, and buy it for L$0.
- Go to a sandbox, for example, Skybeam, or somewhere you have rez rights.
- Open your inventory (Ctrl-I) and locate the object “AX-001 Basically Girl AO”, either via the “Recent” tab if you just bought it, or using the search bar at the top of your inventory window.
- Left click on the object in your inventory, and while holding the left mouse button, drag it onto the ground.
- Right click the object on the ground and “Open” it, and click the “Copy to inventory” button in the “Object Contents” window that opens.
- Close the “Object Contents” window.
- Delete the object on the ground with right click and “Delete” (or if you’re using pie menus, right click, “More >”, “Delete”).
- You should now have a folder in your inventory called “AX-001 Basically Girl AO” containing an object called “AX-001 Basically Girl AO (Oracul Animations HUD)”.
- Left click this object in your inventory, and while holding the left mouse button, drag it to the ground (be careful, the object is small).
- Right click the object on the ground and open it, and click the “Copy to inventory” button.
- Close the “Object Contents” window.
- Delete the object on the ground.
- You now should have a folder in your inventory called “AX-001 Basically Girl AO (Oracul Animations HUD)” containing lots of animations and three notecards called “SET01-” followed by a height in centimeters.
- If you don’t have a toolbar button labeled “AO” in your toolbar, create it by selecting “Toolbar Buttons” from the main “Avatar” menu, locating the “AO Animation Overrider” button, and dragging it to your toolbar.
- Click the AO button on your toolbar to open the “Animation Overrider” window.
- Choose one of the notecards, for example, “SET01-155cm” that is closest to your height. If you don’t know your height, right click your avatar and select “Edit shape”. The shape editor window will open and your height is in the top right corner. You may have to click “Metres” to see the metric height.
- Left click your chosen notecard and holding the left mouse button down, drag it into the “Animation Overrider” window.
- Close the “Animation Overrider” window (and your inventory, you’re done with it) and tick the checkbox in the AO button on the toolbar.
- Congratulations! You now have an AO. You can disable or enable it with the checkbox on the toolbar button.
- You can find other AOs and repeat this procedure to create multiple AO sets in Firestorm.
There’s addition information about the in-built Firestorm AO on the wiki, including links to tutorial videos on how to set it up and customize it.
Fix Bento Idle Animation
Bento is cool, it allows us to move our fingers, and do a lot more facial expressions than before. But if you don’t have something to play an animation on your Bento bones, some of the default positions can look… weird. The most common newcomer look is splayed hands. Do this to ensure that if you have no Bento animations playing, your hands (and face, etc) will run a low priority animation that will fix the weirdness.
- Open Preferences via the main “Avatar” menu, or hit Ctrl-P.
- Go to the “Firestorm” tab.
- Select the “Extras” tab.
- Tick the box labeled “Fix Bento Idle Animation”
Typing animation and sound
This should probably be the first thing on the list 🙂
- Open Preferences via the main “Avatar” menu, or hit Ctrl-P.
- Go to the “Chat” tab.
- Select the “Typing” tab.
- Untick the box labeled “Play typing animation when chatting”.
- Untick the box labeled “Hear typing sound when people type in nearby chat”.
- On the left hand panel, select “Sound & Media”.
- Select the “UI Sounds 2” tab.
- Untick the “Play this sound” checkbox next to “Typing a message”
Appearance
There are certain things, mostly very old objects, available at various freebie places around the grid. Because they’re free, newcomers tend to snap them up, but to anyone with any time in SL, all they do is mark you as completely inexperienced (and oblivious to appearance). Once you know what these things are, you can avoid them, or modify them to improve the look of your avatar.
Bling
Bling, which is a particle effect meant to represent sparkly things like jewelry (hence the name), was apparently huge… in 2007. Today, most people avoid it. My advice is to chuck things with bling. If you really like the piece and want to keep it, and it has modify permissions, you can potentially get rid of the bling effect, but to do so requires some basic scripting knowledge.
For help, try going to somewhere like Builder’s Brewery and politely asking an experienced person to help you. Just remember, the people that you ask may not know how, or may not have time to help. Thank them and politely ask someone else. Just don’t be a nuisance to people as they are trying to build. If you can’t find someone to help you, stash the thing back in your inventory and try another day.
Full bright
Full bright is a texture property. It’s like switching a backlight on behind a picture. This is great for lighted signs and stuff, but it looks horrible in hair. Before mesh hair came along, prim hair was all that was available. To make it look “better”, some creators allow you to switch full bright on and off by clicking your hair. If you have “glow in the dark” hair, look for this option, else look for another hairstyle.
There are tons of good mesh hairstyles available for FREE if you take the time to look around.
Avatar expression
Specifically, the HUD that makes you smile every couple of seconds. I remember finding this as a newcomer and thinking, “Great, my expression won’t be static any more!”. But, strangely, smiling every couple of seconds comes across to me now as… creepy. If you must use an expression HUD, try AnyPose Expression HUD, which you can get for FREE. You can trigger an expression manually, rather than smiling creepily every few seconds. As a bonus, you get eye position control with this, which is a boon for posed photography.
Mesh eyes
Get some for FREE at Mayfly Mesh Eyes, you’ll be impressed by the difference they make. Using them requires basic editing skills.
Eyelashes
If your avatar doesn’t have eyelashes, get some prim ones for FREE, for example, these free eyelashes. Using them requires basic editing skills.
Nails
Back in the day, prim nails were the way to go until you could afford SLink hands, which were the hand replacement of choice until mesh bodies came along with in-built hands. I still love my SLink hands and wear them every day although I have a Maitreya mesh body.
As the new default avatars still aren’t Bento enabled, you should still be able to find some on marketplace. And yes, Bows and Butterflies have a number of prim nail sets available for L$1 each. Again, using them requires basic editing skills.
Makeup
It’s easy to be a blonde in RL and a redhead in SL. And it’s easy to use your normal makeup tones from RL and look dumb 🙂 If you’re a blonde in RL, and you decide to be a redhead in SL, take the time to research makeup tones that suit redheads, just like you would if you dyed your hair in RL. For heaven’s sake, try not to wear bright red lipstick with ginger hair, OK?!
Shape
We tend to exaggerate body shapes in SL. Everyone can be the perfect supermodel, or you can go the other way and exaggerate… other attributes. You can see what I look like on every other post on this blog. I’m not a total glamor, and I’m not totally exaggerated either. Both extremes mark you either as someone in the fashion industry, or a total newcomer. To look good, I highly recommend you go for a “girl next door” look, with nothing totally over the top (pardon the pun). You can create your own shape, but you can also find good starter shapes on marketplace for little or no cost.
Before fitted mesh, we had standard sizing. It’s still a good idea to stick close to one of the standard sizes, as you do tend to come across good clothing for those sizes occasionally. So, a good starter shape is this one for FREE. It’s modify so of course you can tweak the sliders to make it your own.
Physics
This is a system attachment that makes your breasts and butt react to gravity in appropriate ways. Get the Firestorm Team’s Physics pack for free on the marketplace and play around with settings until you get something you like. To do this, wear a physics attachment from the pack, and right click it in your inventory and edit it. Then you can adjust the sliders to your liking. Settings can differ markedly for system bodies and mesh bodies, and you should think about what you’re wearing too. You don’t want bouncing boobies while you’re wearing a corset, for example, so you should create a few physics objects and wear the appropriate one for the occasion.
Skin
Try lots of demos (in private) while you save up your L$ to buy the best skin you can that has both system layers and at a minimum, Omega appliers for both body and head. Seriously.
You may be really lucky and find one that has system layers and appliers for free, but it’s really rare. I think I’ve found one in six years.
Mesh body
For FREE. Yes, really! You can get all the details over at Ryan’s blog post. And now FabFree are maintaining a page listing the current free body and head giveaways around the grid. So there’s no reason not to have a mesh body!
Clothing
Of course, there is a ton of free clothing available via various means on SL and the marketplace as this blog proves every day. I’ve written an entire article about how to find free clothing before. And while this blog today is mostly focused on fitted mesh clothing for the major bodies (because that’s what creators generally put out as group gifts), you can still find standard sizes as I mentioned. Also, with the introduction of BoM, a lot of system layers have been resurrected, and lots of nice things can be found for FREE to improve your appearance.
Thanks
If you got this far, thanks for reading. I really enjoyed writing this as it bought back fond memories of when I was first starting out, and the steps I took to gradually improve. Here’s six years difference (note that full bright hair on the 2014 shot eeps!):